
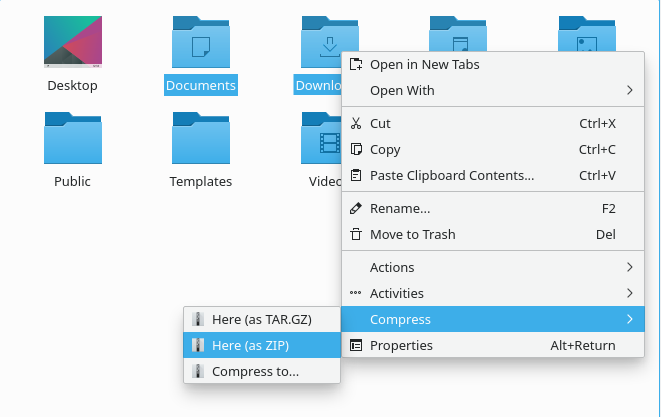
Select stylize from the menu bar at the top of the screen. In this way, you can give a zig-zag effect to your text. You can choose to style the smoother points or the corner points as per your needs. In the dialog box, make sure the size is small and check relative since a bigger size and absolute would make the word unrecognizable. Select Zig-Zag under distort & transform and you will get a dialog box. Adjust the angle as per your wish as to how much you want to angle the text. Select Twist under distorts & transform, and you will get a dialog box. You can adjust the values as per your need in order to tweak the text. Select Tweak under distorts & transform, and you will get a dialog box. You can increase or decrease the size too. Depending on your choice, you can select the smooth points or the corner points to work with. Select Roughen under distorting & transform, and you will get a dialog box. With this effect, you can give a rough look to your text. You can change the value more towards pucker or more towards bloat, depending on how you want to style the text. Step 6: The final text will look like this: Step 5: Upon clicking pucker & bloat, you will get a dialog box. Step 4: Click on distort & transform and select pucker & bloat. Repeat steps 1 to 3 from the previous effect (3D). You can try other positions with a different axis, different depths, and angles. Step 6: You will see the Final text with the effect as follows. In the dialog box, choose the position as Off-Axis Front, Extrude Depth as 50 pt. Step 5: You will get a dialog box once you click on extrude & bevel. Step 4: Click on 3D and select Extrude & Bevel effect. Step 3: Select the text with the Selection tool and then select the effect from the menu bar at the top of the screen.


 0 kommentar(er)
0 kommentar(er)
